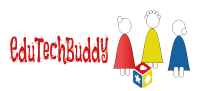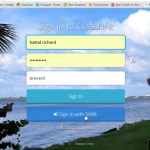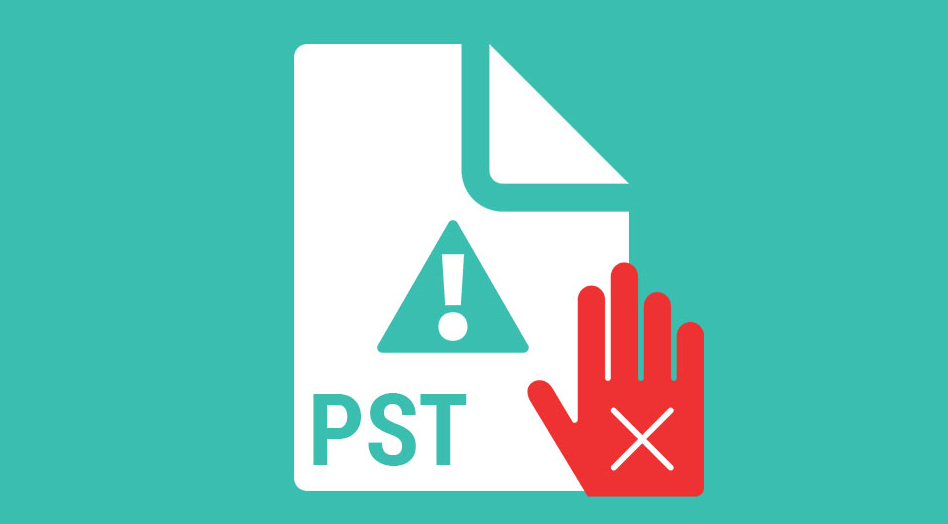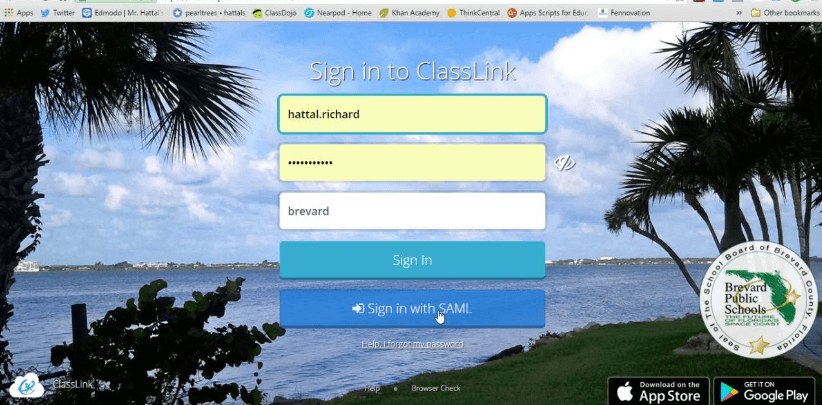Table of Contents
Personal Storage Table or PST is an Outlook data file that stores a copy of your mail items, such as emails, contacts, attachments, tasks, notes, etc., on the local system. Outlook creates a PST data file when a user configures a POP3 email account. Besides, PST is also a preferred file format for creating Outlook backup via Import/Export wizard or any third-party tool.
Although a PST file is prone to corruption or damage due to reasons such as,
- Oversizing or large size (exceeding 20GB or more)
- Virus or malware intrusion
- Incompatible or faulty add-ins
- Improper system shutdown or crash
- Outlook crash
- Improper Outlook termination
- Storage media errors
Renaming or moving a PST file usually does not corrupt a PST file. However, it does make it inaccessible.
What happens When You Rename or Move PST Files?
When you rename a PST file associated with your email account or move it from the default location to a different location, such as a different folder or drive, you cannot access your email account.
If you open the Outlook after moving or renaming PST, you are likely to encounter the following or similar error message:
The file C:\….\abc@xyz.com.pst cannot be found.
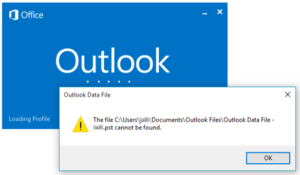
This prevents you from accessing your email account or sending and receiving new messages.
How to Restore Outlook after Renaming or Relocating PST File?
After renaming or relocating the PST file, you must set up a new profile and configure it to restore your Outlook account. The steps are as follows:
- Close Outlook and open Control Panel.
- Search and click Mail.
- Click Show Profiles.
- Click Add.
- Type the profile name and click OK.
- Enter your account details to configure the new profile.
- Make this new profile as default.
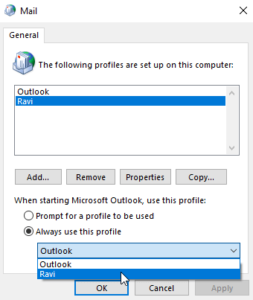
- Then start Outlook and check if you can access your email account and all mail items.
After confirming, you may remove your old profile. This will also remove the associated PST file from the default location. If there are missing mail items in the new profile, you may still recover emails from corrupt or PST files related to the old profile using an Outlook repair tool discussed below.
Repair Corrupt PST File
If the PST can’t be imported, it’s probably damaged or corrupt. You must repair such PST files using the Inbox repair tool (scanpst.exe) or an Outlook repair tool, such as Stellar Repair for Outlook. The Outlook repair tool comes in handy when the Inbox repair tool fails to repair PST due to its following limitations:
- The Inbox repair tool may fail to repair PST files larger than 2GB.
- The tool can fix minor errors and inconsistencies in PST files. However, it can’t repair a severely corrupt PST file.
- The tool repairs the PST file by purging or removing irrecoverable mail items from the PST file. However, this can lead to missing mail items.
The steps to repair corrupt PST file using the Inbox repair tool are as follow:
- Press Windows + R.
- Type %programfiles%/Microsoft Office/ or %programfiles(x86)%/Microsoft Office/ and press the Enter
- Open the OfficeXX folder and launch exe.
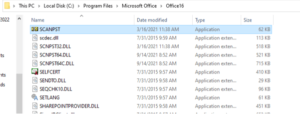
- Click Browse… and select the PST file. The default location for PST is %localappdata%/Microsoft/Outlook for Outlook 2013 and later versions. For older versions, open Control Panel, click Mail, and then click Data Files to know the PST file location.
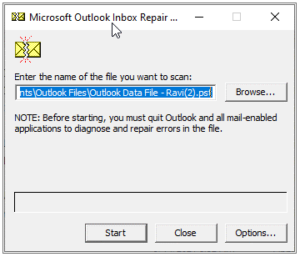
- Click Start.
- After the scan, the tool displays if errors or inconsistencies are detected. Click Repair.
- The tool will start repairing the corrupt PST file.
- After the repair, open Outlook, the issue should be resolved, and you should be able to access your Outlook profile, emails, and other mail items now.
However, if the tool crashes, fails to respond, freeze or repair the PST file, download and install Stellar Repair for Outlook to repair your PST with complete integrity. The software helps your repair and receiver all mail items from severely corrupt or large PST files (up to 50GB) without any risk of data loss. In addition, you can save the mailbox items recovered from repaired PST to a new PST file or export them directly to your Office 365 or Live Exchange Server account.
Also Read This: Solutions to fix Outlook error: [pii_email_5a3f70ed21f415521fa3]
Final Thoughts
You should never rename or move a PST file from its default location unless you want to recreate a new PST file. Moving or renaming your PST file may help resolve some issues with Outlook if caused by inconsistent PST files. However, it may also break things if not done correctly. It can lead to inaccessible, damaged, or corrupt PST files that cause data loss.
In this article, we shared some solutions that you may follow to restore your email account and repair damaged or corrupt PST files. Also, it mentioned how to recover mail items from damaged PST files and convert them to your new Outlook profile, Office 365, or Live Exchange using the Outlook repair tool.