Table of Contents
Hard disk either internal or external is used to store data of all kinds such as videos, photos, documents, etc. But, sometimes due to various reasons such as hard disk corruption, accidental file deletion, presence of bad sectors on the hard drive, malware intrusion, formatting etc. You may end up losing your hard disk data. Does that mean, it cannot be recovered? Well NO! In this article, we have mentioned some of the effective troubleshooting methods that may help you recover deleted files from hard disk without much trouble.
Top Reasons for Data Loss from Hard Disk
Below we have mentioned some of the common reasons for data loss from a hard drive:
- Accidentally data deletion
- A hardware error such as a computer crash or an application failure.
- Malware or virus attack.
- Sudden system shut down.
Top Methods to Recover Deleted Files from Hard Disk
Below we have mentioned some of the effective methods following which you’ll be able to recover deleted files from hard disk:
Note: It’s always a good practice to keep backup of your data. It will help you restore to an earlier version incase of accidental data deletion, sudden system shut down, system crash etc.
Method 1: Restore Deleted Files from Windows Recycle Bin
On deleting any file on your Windows system, it is temporarily stored in the Recycle Bin folder. Proceed with the below-given steps for restoring deleted files from the Recycle Bin folder:
- Open Recycle Bin folder and search for the deleted files.
- Right-click on the selected files and click on Restore. It will restore the deleted files back to its original location.
Method 2: Recover deleted files using Command Prompt
If the file attributes stored on the external hard drive has been affected due to the malware or virus attack, then you need to run the Command Prompt command.
It allows you give text commands to your system and connected devices. To recover deleted files from the external hard drive using command prompt, follow the below-given steps:
- Firstly, you have to connect the external hard disk drive to your device.
- Then, open the Run dialog box by simultaneously pressing Windows + R keys.
- There, type ‘CMD’ in the text field and press the Enter key.
- Further, in the CMD window type the command ‘ATTRIB -H -R -S /S /D X:*.*’ without inverted commas and press the Enter key.
Note: In the above command, make sure to replace X with the letter of your external hard disk.
If you couldn’t recover the deleted data by following the above methods, proceed to the solutions mentioned ahead.
Alternatively, you can also run the SFC scan.
Must Read: Top Methods of Data Collection
Method 3: Restore a previous version of deleted file
Note: One needs to know that this method will work only if you have enabled the File History option before deleting the files. Following the below-listed steps, you’ll be able to recover your deleted files using the File History option:
- Firstly, search for the folder in which you saved the deleted files.
- When found, right-click and select the Properties option.
- Further, from the displayed versions, select the latest version and click on Restore.
Method 4: Use the Windows System File Checker
Alternatively, you can also run the SFC scan if your files have been attacked with malware or when your system crashes. Windows System File Checker tool (SFC) is an in-built Windows tool that allows you restore files from your external hard drive. Follow the below-given steps to restore files using Windows System File Checker (SFC) tool:
- Click on the Windows icon and, type in Command Prompt in the text field. Then, select the Run as Administrator option.
- In the Command Prompt Windows, enter the following command to run a full system scan:
sfc /scannow
sfc scan option
Note: Make sure you don’t close the Command Prompt window until it scans for all your saved files.
- Once the scanning completes, it replaces the corrupt files with a cached copy in a compressed folder.
- Once done, a prompt stating ‘Windows Resource Protection did not find any integrity violations’ will appear on your screen.
Note: If, in place of the above prompt, another prompt stating ‘Windows Resource Protection found corrupt files but was unable to fix some of them’ display. In that case, restart your PC in Safe Mode and run the command once again.
Method 5: Recover Deleted Data Using a Hard Disk Recovery Software
If none of the above methods worked and you still couldn’t recover deleted files from hard disk, try using a hard disk recovery software. It is amongst one of the most effective and easiest method to recover data from hard drive. One such tool is the Stellar Data Recovery software. It is an efficient and 100% secure DIY software for data recovery compatible with all Windows operating systems including the latest OS Windows 11. To recover your lost files using stellar hard disk recovery software, follow the below-given steps:
- Download, install and launch the Stellar Data Recovery software for Windows.
- If not connected, connect the hard drive (external) to your system.
- From the user interface, select the type of data you want to recover and click on Next.
- In the ‘Recover From’ screen, select the external hard disk drive shown under the ‘Connected Drives’ section.
- Then, click on Deep Scan option and a window displaying scan progress will appear on your screen.
- When the scanning completes, click OK.
- Further, you also get an option to preview the recovered files. Then, select the files you want to recover and click on ‘Recover’.
- At last, click on Save the recovered files at your desired location.
Note: The Stellar’s free data recovery edition can only recover up to 1 GB data. Therefore, if you want to repair more data, then you can upgrade to its other editions i.e. Standard, Premium, and Professional by choosing either the monthly or the yearly plan. These editions apart from providing unlimited data recovery, also offers advanced features such as Unbootable System Data Recovery, SMART Drive Monitoring etc.
Summing It Up
The troubleshooting methods mentioned in this blog would surely help you recover deleted files from hard disk. However, if due to any reason, none of the mentioned solutions, then we would advise you to use the Stellar hard disk recovery software. It is an efficient and reliable software that allows you recover deleted files from internal/external hard drives, SSDs, SDs cards, etc. It supports all the file types and formats and thus, can be said as your go-to data recovery tool.
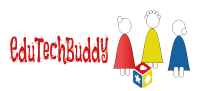

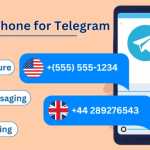
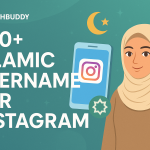
![1000 Girl Attitude Names for Truecaller ID | UPDATED [Included Boys Names] 1000 Attitude Names for Girls on Truecaller](https://edutechbuddy.com/wp-content/uploads/2025/05/ChatGPT-Image-May-21-2025-11_59_39-PM-1-150x150.png)

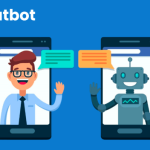



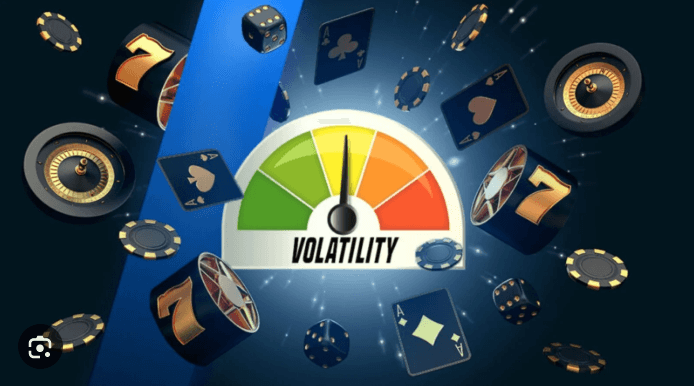
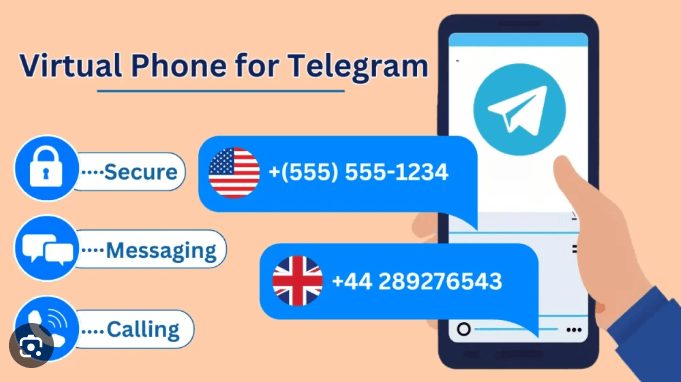
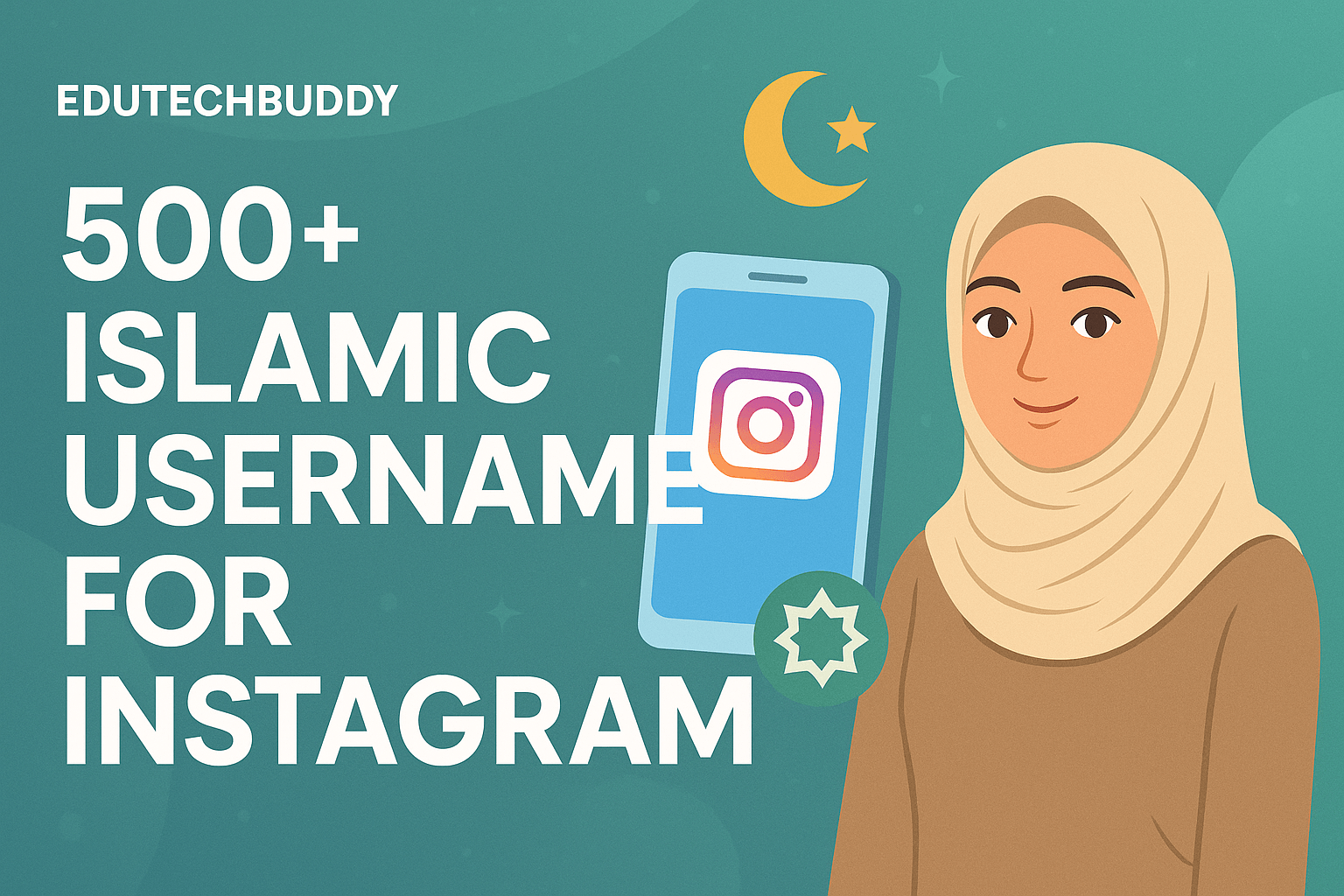
![1000 Girl Attitude Names for Truecaller ID | UPDATED [Included Boys Names] 9 1000 Attitude Names for Girls on Truecaller](https://edutechbuddy.com/wp-content/uploads/2025/05/ChatGPT-Image-May-21-2025-11_59_39-PM-1.png)