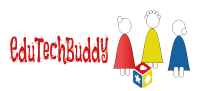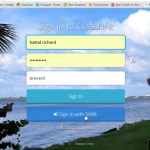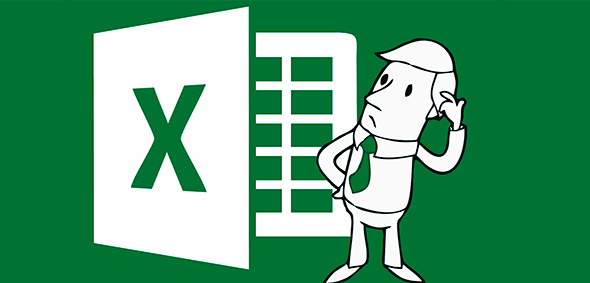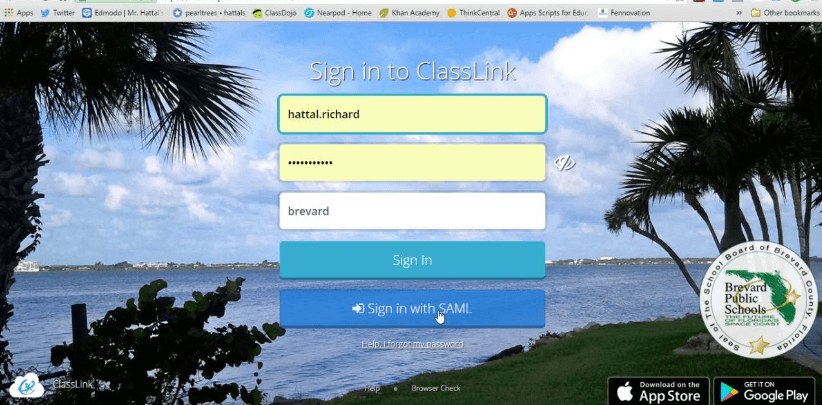Table of Contents
When you accidentally lose an Excel file, there is nothing you can do but start again with the question of how to recover unsaved Excel files in your mind. Even if your computer crashed, or you closed the document without saving, there’s a strong possibility you may recover your work.
Your computer may have crashed as a result of this. I realize it’s difficult, but you don’t have to start from a new one.
There are a few options for recovering Excel files that you did not save. You may not get the most recent version with all of your most recent modifications, but it’s better than starting a new Excel sheet.
Let’s look at how these recovery procedures are carried out first.
Excel files can be recovered using Stellar Repair for Excel sheets
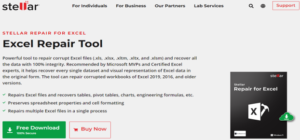
There are major methods for recovering Excel files using Stellar Excel repair tool that have not been saved, overwritten or are corrupted by any reason. So if you end a workbook without saving, or it got corrupted, you may be able to recover it using that free data recovery software available at Stellar.
Unsaved Excel Workbooks can be recovered.
Don’t be concerned if you can’t access your Excel worksheet since it hasn’t been saved. We’re here to help. You can follow all the instructions below to recover any Excel file that has not yet been saved.
- Open any Excel worksheet you wish to examine.
- You may see all of the Excel files you’ve already opened on your desktop or laptop by clicking on the “Recent” icon. This is the “Recent” button.
- You may recover unsaved workbooks by clicking the Recover Unsaved Workbooks button at the bottom of the screen.
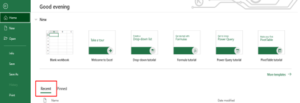
- Then press the button. You will see the list of files that have not yet been saved.
- If you wish to open a file from the explorer, simply double-click it.
- Fortunately for you, your file will still be there, and you can just load it again to back up. You should save it as soon as possible.
- Configure the AutoRecover options in Excel.
- This page contains files, so navigate to the Files tab and choose Options.
- Click the Save button.
- Ensure that both ‘Save AutoRecover information every Z minutes’ and “Keep the last autosave version if I close and don’t save” are selected. To ensure that all of your data are saved, keep the auto-recovery duration as low as possible.
- Click the OK button.
The next time you open Excel after a crash, you’ll be able to see which files can and cannot be auto-recovered. Files that have already been saved do not count. Follow the instructions below for files that haven’t been saved at all.
Recover an incomplete/Unsaved Excel file.
You may recover an Excel file that you neglected to save by following the procedures shown below.
- Check out the file tab. Select “Open.”
- This time, at the top left of the screen, select Recent Workbooks.
- Click “Recover Unsaved Workbooks” in the bottom right corner, then scroll down and click the button.
- Look through the list to see if you can find the file you misplaced.
- Double-click it to open it.
- All you have to do is click “Save As.”
Check that you can recover Excel files that have been overwritten by something else.
If you use Excel 2010 or 2013, you may easily restore a previous version of a document. If you make a mistake on the Workbook and don’t see it until it’s too late, or if you simply want to view how the Workbook looked previously.
Take the following actions to accomplish this.
Select the File tab. Then press the Info button.
Now, navigate to the “Manage Versions” option and click it. You will be able to examine all the Excel versions that were saved automatically by it.
However, you can view these stellar repairs for Excel auto-saved versions until you save the file, so you may examine them. All previous autosave files will be deleted as soon as the current version of the file is saved. To save them, make a duplicate of the file.
Making a backup of an Excel file
If you make a mistake, the simplest method to get back to old Excel files is to preserve them. Useful if you accidentally press the save button or if you accidentally remove the main final.
Follow these procedures to create a backup in Excel (2021-2022)
- Select “Save as.” Then choose “File.”
- Now, at the bottom of the screen, select the Browse tab.
- A Save as dialogue box will display. The tools may be found at the bottom of the page.
- Select “General settings” when you click Tools.
- Check the box next to “Always make backups” in the new window.
When you create a new Excel file, it will now include a backup file. It’s also worth noting that backup Excel files have a unique file extension, which is XLK.
Overall, it’s pretty simple to recover Excel files, even if you neglect to save them. The things you need to do are not worry and follow the instructions we gave you.
Also Read This: How to recover deleted files from Hard disk?