Table of Contents
It is extremely unfortunate for anyone to have Windows 10 die in critical process mode with the option to switch to safe mode. It’s unfortunate when this occurs, and it’s also terrifying. I can tell you that when that event occurred to me, I questioned myself, “How do I fix my windows 10 critical process died no safe mode?”
As a result, the best course of action would be to erase this copy of Windows and then reinstall it. Although the current version of Windows is likely to be extremely difficult to repair, it can be done.
On the other hand, if you want to solve the problem no matter what, we have some advice for you. I’d want to tell you upfront that this will not be enjoyable.
Critical Process Died Windows 10: Error Causes
The primary cause of this error is corrupted files in memory. Corrupted files cause problems during the boot process and damage the entire hard disc, resulting in data loss.
The following are the most common causes of critical Process Errors in Windows 10 Error:
- Files in the system that has become corrupted.
- Memory containing malicious files could be the source of poor performance.
- Driver issues can be discovered in conjunction with hardware bugs.
- Compatibility issues, such as installing advanced software, can lead to equipment problems.
- Disks with faulty sectors have been harmed.
- Compatibility issues can arise as a result of incompatible updates.
How to Restore a Critical Process on Windows 10 Without Using Safe Mode
The Crucial Procedure In Windows 10, the Died error might result in an indefinite boot loop.
-
Install System Drivers
In Protected Mode, Follow the steps to resolve critical issues to update the driver. Error in the Process: Windows 10 error: Died
- Press Windows + X to open the Device Manager.
- Inspect all drivers. If a driver is marked with a yellow exclamation mark, the driver may be defective or corrupted.
- Follow the on-screen instructions to update the driver.
- Windows will automatically do a search for the most recent driver software.
For example, If no new driver is available, you must uninstall the current driver and then install the driver that is compatible with it.
-
Remove Recent Updates
The Critical Process may die error will appear on Windows 1 after you’ve downloaded some programmes or system updates. Remove the incompatible updates to address this issue. Simply take these few steps:
- Select Settings, followed by Update and Security.
- Under Windows Update, click the View Update History button.
- To uninstall updates, in the Updates that have been installed Updates window, click the update and then select Uninstall.
- If you are unsure which update to install, you can uninstall the software you upgraded.
- Finally, Windows 10 should be restarted.
These procedures will aid you in fixing the Windows 10 Critical Process Died problem.
-
Execute the SFC /Scannow Command
If you cannot boot your system due to a black screen, If you get this blue screen of death error, using SFC (System File Checker) software can help you identify and repair the corrupted system files. Corrupted system files can sometimes be the source of this problem. To run the system file checker, perform the following steps:
- Install Windows by creating a USB installer using Windows’ media creation tool. Then, adjust the BIOS settings and confirm that the USB installer is booting.
- If you are in Automatic Repair mode, choose Troubleshoot.
- Proceed with the Advanced Options and Command Prompt.
Please do not use the digits. Enter SFC scannow into the Command Prompt and press the Enter key.
It’s important to keep in mind that the system scan will take some time. You should wait until the scan is finished before closing the Command Prompt and restarting the system.
-
Restore The System
The error could be caused by virus-infected software or a faulty driver update, but determine the source. In this case, restoring the system could be a viable option. System restorations effectively roll back the clock on your machine. It will return your computer to its previous state of operation.
To do a system restore, follow the steps outlined below:
- Next to the button, click the search icon to seek “Create a restore point.”
- From the top result, select “System Properties.”
- In “System Properties,” click the “System Restore” button.
- A new dialogue box with the title “System Restore” appears. Click the “Next” button.
- A dialogue will appear, displaying the available restore points.
- You must now pinpoint when your system was operating exactly as expected and then select the restore point you want to use. You can also select “Scan for affected programs” to see which programs are no longer available.
- Click on the Next button.
- Finally, click Finish and wait for Windows to complete the operation.
Your system will revert to its default operating condition when you have completed the actions mentioned above. The critical process dies error should no longer be displayed, and your computer should resume normal operation.
If a system restores fails, you must reinstall Windows 10 using an installation disc or a Windows Recovery USB disc. This will provide you with a functional PC running an updated operating system.
Also Read: How to recover deleted files from Hard disk?
5. Run a Clean Boot
A secure restart is a clean start. There is simply one distinction: it allows you greater control over the services and programs you can immediately deploy. It can aid you in identifying the cause of the issue and preventing the Critical Process Died error. To perform a Clean Boot, follow these steps:
- Sign in as the administrator.
- Select the search option from the Windows Menu.
- In search box 3, type “MSConfig” and click the “System Configuration” button.
- Click the “Services” button in the top bar, selecting “Hide all Microsoft services.”
- Select “Disable all” now.
- Next, click “Startup,” then on the “Startup” tab, and then on “Open Task Manager.”
- Select and locate “Startup” in the “Task Manager.”
- You must select and then click “Disable” on each starting item in this instance.
Finally, click “OK” under System Configuration to dismiss Task Manager. The computer will boot up as a result of this.
If you followed the instructions exactly, the computer should be able to boot into Windows.
Also Read: Easy Ways to Solve the DS4Windows Not Detecting Controller Error
Is Windows 10 compatible for all laptops?
The answer to this question is yes, Windows 10 is compatible with most laptops. However, it’s important to check the system requirements before installing the operating system.
You should also make sure that your laptop has enough RAM and storage space for running Windows 10, as this can affect performance.
Additionally, if you have an older model laptop, you may need to update the BIOS before installing Windows 10.
Finally, make sure your device has a compatible graphics card and processor that supports Windows 10.
Conclusion
Whatever the cause of the ‘Critical Process Died’ error, the Blue screen could cause your system to remain in the booting loop or even crash completely. The suggestions in this post will assist you in resolving the issue. However, if you do not want to lose important data, you can recover it using a data recovery application such as Stellar Data Recovery Professional. It is an effective tool for removing data from BSOD-affected Windows PCs and other storage devices.
FAQs
What does the error code “critical process died” mean on your computer?
This Critical Process Died error indicates that Windows has identified a corrupt driver or memory that has been altered in an unauthorised manner.
The booting process is unable to begin. Has the Windows 10 critical process in Safe Mode died?
To enter Safe Mode after receiving a notice that a crucial process is about to die, to open Run, use Win+R and type “MSConfig” to bring up the System Configuration window.
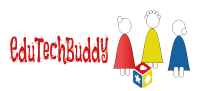

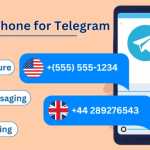
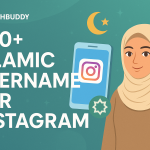
![1000 Girl Attitude Names for Truecaller ID | UPDATED [Included Boys Names] 1000 Attitude Names for Girls on Truecaller](https://edutechbuddy.com/wp-content/uploads/2025/05/ChatGPT-Image-May-21-2025-11_59_39-PM-1-150x150.png)

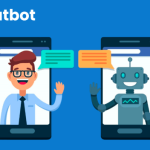
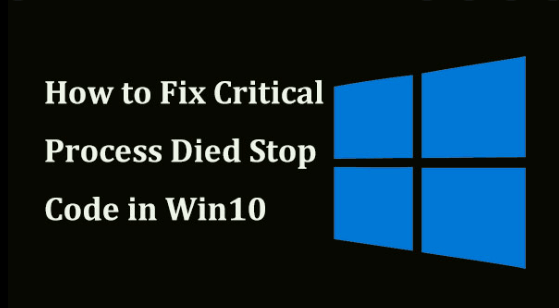


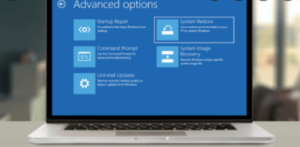
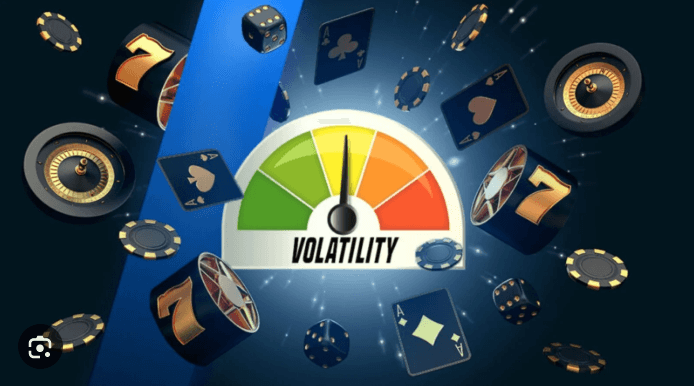
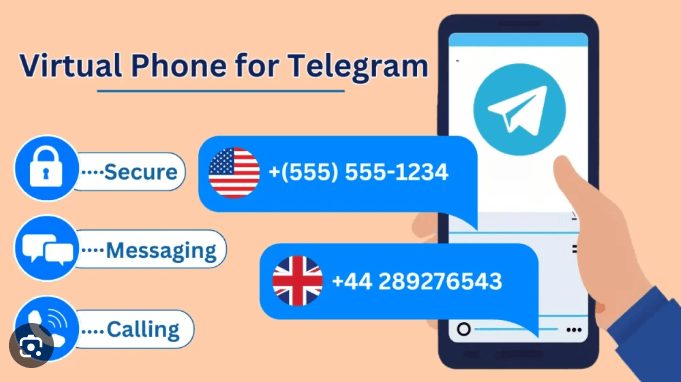
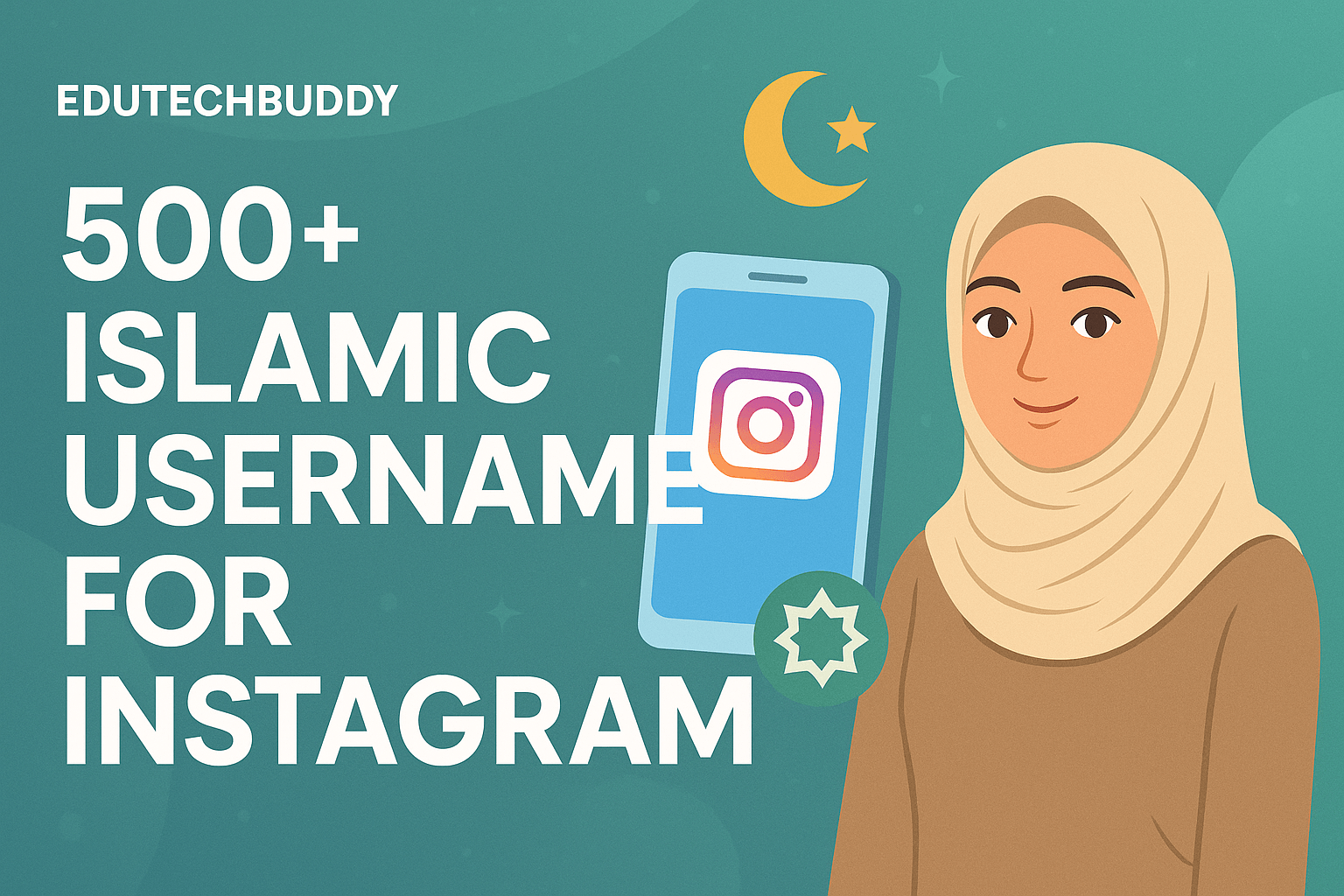
![1000 Girl Attitude Names for Truecaller ID | UPDATED [Included Boys Names] 11 1000 Attitude Names for Girls on Truecaller](https://edutechbuddy.com/wp-content/uploads/2025/05/ChatGPT-Image-May-21-2025-11_59_39-PM-1.png)