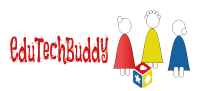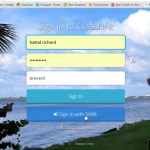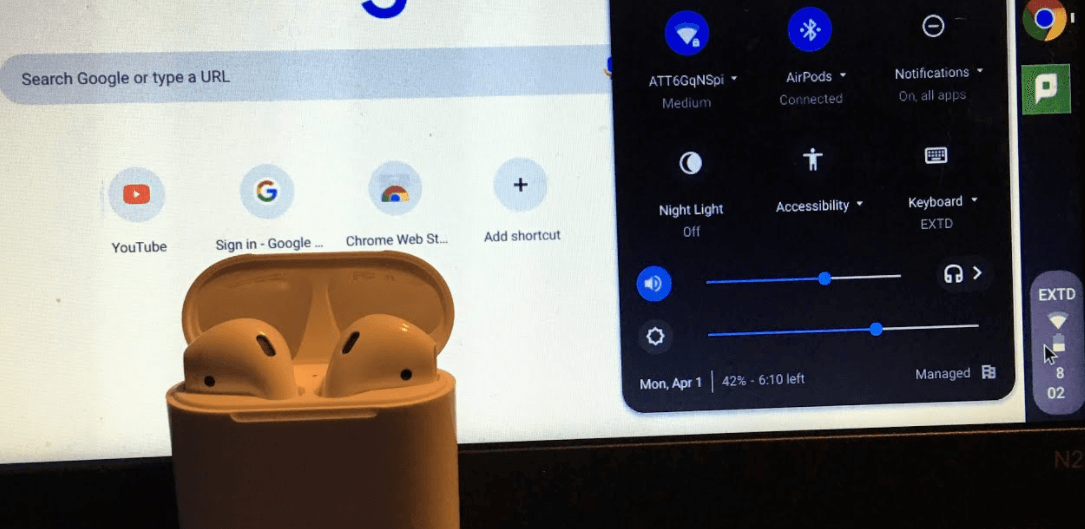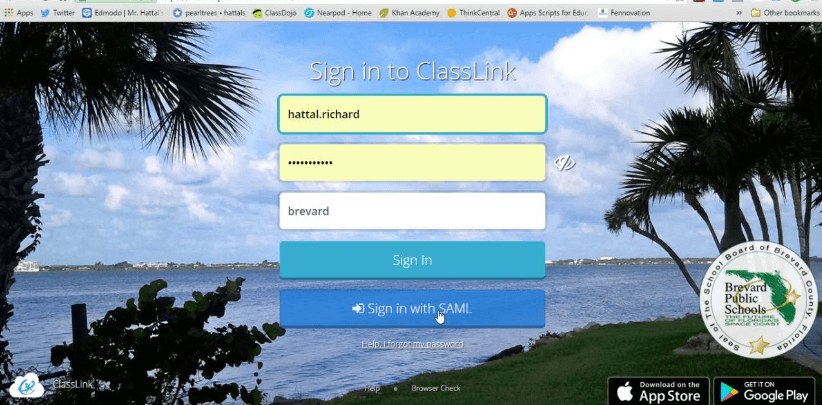Table of Contents
Although AirPods are merely an Apple accessory, they may still be used wirelessly with other devices. AirPod can be easily synced to your Mac computer from all of your Apple devices, including the iPhone and iPod touch.
However, you can connect AirPods to the Google Chromebook by pairing them with Bluetooth, like other wireless speakers or headphones.
First, know why won’t my AirPods connect to my Chromebook? Your Bluetooth settings are turned on and ready to pair. The information can be found on your Chromebook’s desktop right side.
Is it possible to connect the Airpods with a Chromebook?
Yes, it is possible to connect the Airpods with a Chromebook. You can do this by going into the Bluetooth settings and connecting the Airpods to the Chromebook. To do this, open the Bluetooth settings on your Chromebook, find and select your Airpods from the list of available devices, and click Connect.
Once connected, you should be able to listen to music or use any other audio application through your Airpods with your Chromebook. Make sure that both the Airpods and your Chromebook are fully charged before you attempt to pair them. Additionally, make sure that your Airpods are within range of the Chromebook before attempting to pair them. If they remain out of range, they can’t connect to the Chromebook.
1. Specific Troubleshooting Steps with Visual Indicators
Reset and Re-Pair with LED Light Cues
If your AirPods won’t connect, resetting with visual LED feedback often solves the issue:
-
Place both AirPods in the charging case and close the lid.
-
Wait 30 seconds, then open the lid.
-
Press and hold the setup button on the back of the case until the light flashes amber, then turns flashing white – this means the AirPods are in pairing mode.
-
On your Chromebook, go to Settings > Bluetooth > Pair New Device and select your AirPods.
This method resolves most pairing and unrecognized device issues by forcing the AirPods into a fresh Bluetooth handshake with Chrome OS.
2. Check for Chrome OS Version Updates
Update Chrome OS for Bluetooth Stability
Sometimes, outdated Chrome OS software can cause Bluetooth pairing problems. To check for updates:
-
Click on the time in the bottom right
-
Go to Settings > About Chrome OS
-
Click Check for Updates
Install available updates, then restart your Chromebook. Many users report AirPods work flawlessly after applying pending updates and clearing Bluetooth cache.
3. Bluetooth Interference Sources
Reduce Wireless Interference
Nearby Wi-Fi routers, microwaves, or even multiple Bluetooth devices in the same area may interfere with pairing. Try these fixes:
-
Move closer to your Chromebook when connecting
-
Turn off other nearby Bluetooth devices temporarily
-
Pair in a different room to minimize congestion
This enhances AirPods’ performance and prevents audio stuttering or disconnections.
4. Limitations of AirPods on Non-Apple Devices
Know What Features Are Not Supported on Chromebook
Although basic Bluetooth audio works, advanced features like “Hey Siri,” auto-pause detection, and Spatial Audio are unavailable when using AirPods with Chromebooks. Also:
-
Battery level indicators won’t appear
-
No double-tap customization
-
Noise cancellation and Transparency Mode (for AirPods Pro) may have reduced accuracy
Users seeking those features should consider Android-specific earbuds for full compatibility.
📋 Informative Table: Troubleshooting AirPods & Chromebook Pairing
| Problem | Likely Cause | Fix |
|---|---|---|
| AirPods not showing in Bluetooth list | Not in pairing mode or already connected elsewhere | Reset AirPods & ensure flashing white light before scanning |
| Can’t hear sound after pairing | Wrong output device selected | Click sound icon, select AirPods as output |
| Audio stutters or disconnects frequently | Interference from other devices | Disconnect other Bluetooth devices, move closer |
| Chromebook doesn’t find any Bluetooth | Bluetooth is disabled or outdated Chrome OS | Enable Bluetooth and check for Chrome OS updates |
| Still doesn’t connect after reset | Cached pairing issues or hardware problem | Reset AirPods, restart Chromebook, try another Bluetooth device |
What to Do When Your AirPods Continue to Disconnect From Your Chromebook?
If your AirPods are no longer working with your Chromebook, try the following:
- Turn off Bluetooth on the Chromebook, and then enable Bluetooth.
- Connect the AirPods to the Chromebook and try again.
- Start your Chromebook by pressing and holding the power button, then restarting it.
- Reset your Apple AirPods
- To reset your AirPods, follow these steps:
- Insert the AirPods into the charging case. Before reopening, close the lid and wait 30 seconds.
- Then, go to the device’s Bluetooth settings and unpair the AirPods. Keep your finger on the setup button at the bottom of the AirPods charging case for about 15 seconds or until the LED status light turns amber.
- Place the AirPods next to your device to connect them. Then proceed with the pairing steps as described above.
How Do I Pair My AirPods With My Chromebook?
Chromebooks and AirPods may not appear to be allies, but thanks to the AirPod’s universal Bluetooth connection, they are. Bluetooth allows AirPods users to connect to various devices to play basic audio, including your Chromebook.

Confirm Your Bluetooth Settings
Begin by completing the fundamentals, such as ensuring that your Chromebook is fully charged and that your AirPods are ultimately charged and that they are linked to your Chromebook. If you’ve never used AirPods before, or if you’ve never used AirPods before and have an Apple device in your bag.
We recommend connecting them to that Apple device first and then completing the entire AirPods setup and naming process, so you don’t have to worry about that later.
- Examine the bottom-right corner of the Chrome OS home screen, where you’ll find the clock and settings icons. Quick Settings is represented by the network icon, accompanied by the radar symbol.
- Select Quick Settings from the drop-down menu. You’ll be able to access the settings menu, which displays various information, including your wireless connectivity. The Bluetooth button is in the upper right-hand corner, in the middle of the screen. Check the button to ensure it is blue and says “on.” If, for some reason, the Chrome OS Bluetooth appears to have been disabled, select the drop-down menu beneath the button to turn it back on before proceeding.
Locate your AirPods
Remember to bring your AirPods with you for this task! Make sure the case is charged and that both of your AirPods are inside.
- Click the Bluetooth button in Chrome. When you press this button, the Bluetooth tool searches for nearby devices compatible with it. When the search is finished, it will have found your AirPods and list them as a possible pairing option, indicated by a headphones icon. If you have already configured your AirPods, they are labeled with your name.
- If your AirPods are in range, flip the AirPod case over and check for the button on the back if your Chromebook isn’t. The button is the Apple Setup button. When you press it once, your Chromebook will be prompted to recognize it as a connected device.
Make Sure Your Airpods Are Connected To Your Chromebook
- Once you’ve located your AirPods in the list, click them to connect the Chromebook to the AirPods. It could take some time.
- A pop-up will appear indicating that your AirPods have been connected to Chromebook, and the Bluetooth section’s status symbol will be updated accordingly. If it is your first time, you need to confirm the connection.
- Play a brief audio clip for a few seconds, then adjust the volume of your Chromebook audio to the appropriate level for AirPod use. Then you’re all set! If you want to detach the device, you can select the AirPods option at any time. In this case, press and hold your Setup button to achieve a similar result.
Chromebook And Airpods Compatibility
Although the AirPods are easy to connect via Bluetooth, the results aren’t as good when connected directly to an Apple device, such as an iPhone or MacBook. Several AirPod features are only available on Apple’s device.
It is impossible to activate and use Siri directly through the AirPods, as you can on iOS or other devices. Other functions, such as AirPod battery detection, will be disabled.

If you have AirPods that support Dolby Atmos Spatial Audio, these features will not be compatible with devices such as Chromebooks. Spatial Audio support has been added to Android devices by Apple, but only on specific models and only on wired headphones, not AirPods.
Must Read: 10 Mistakes with Buying Laptops and How to Avoid Them
Ascertaining That Your Airpods Are In Sync With Your Chromebook
If you’ve followed the steps above to pair your AirPods with your Chromebook, The “Paired Devices” menu should appear and confirm that your AirPods are connected and recognized by the Chromebook. After you connect them, you’ll receive a Chrome OS alert that says, “The Bluetooth device ‘Name of Your AirPods’ has been linked and is now available to all users.
You can disable the pairing via the settings menu “confirming that your AirPods are indeed connected to your Chromebook. You can switch off Bluetooth on your Chromebook at any time to disconnect them or press the button on the Airpods case, allowing them to be used by other devices.
Must Read: Review of Top 5 best Laptop for Video Games
Common Issues When Using Airpods With Chromebooks
Although it is possible to connect Apple AirPods to almost any Chromebook, many users have reported difficulties in doing so. Although Apple’s wireless Bluetooth headphones are designed for Apple computers, they can be connected to various other devices not part of Apple’s Apple ecosystem.

Suppose you’re using an HP Chromebook or a Google Pixelbook. In that case, Chromebooks can be finicky with Apple Airpods, which is why they frequently experience problems connecting, synchronizing, or even playing the audio while connected.
Unfortunately, every Chromebook is different, and not every method will work when you try to connect AirPods to your Chromebook. This is why you should invest in a cheap pair of backup wired headphones.
Although not all solutions apply to every Chromebook, There are several solutions you can try to use AirPods with your Chromebook.
Must Read:What should be the core features of a good streaming laptop?
If Your Airpods Aren’t Connecting To Your Chromebook
If your AirPods aren’t connecting to your Chromebook, check to see if Bluetooth is turned off on your iPhone, MacBook, or any other device you might use the AirPods with. It will prevent your AirPods from connecting to other devices when you try to pair them with your Chromebook.
Attempt to connect your Chromebook with a different Bluetooth device. It will determine whether or not your Chromebook is having problems. You will be able to connect your AirPods if it can connect to other Bluetooth devices.
A few users who had not previously connected their AirPods to the Chromebook could reconnect them after connecting to another device and then attempting to connect to the Chromebook with their AirPods.
Another option is to reset if you are worried and thinking why won’t my AirPods connect to my Chromebook? It’s reset your AirPods by placing them inside their case, closing it, and then pressing the case’s pair button for 15 minutes.
t will cause the lights inside the possibility to change from amber to green. Indicating that you’ve reset your AirPods and that you can now pair them with your Chromebook.
FAQs
How do I connect my AirPods to my device?
To connect your AirPods to your device, make sure Bluetooth is turned on, open the AirPods case near your device, and follow the on-screen instructions.
Why won’t my AirPods connect to my device?
There could be several reasons why your AirPods won’t connect to your device, such as low battery, interference, or a software issue. Try resetting your AirPods or restarting your device to troubleshoot the issue.
Can I use AirPods with non-Apple devices?
Yes, AirPods can be used with non-Apple devices that support Bluetooth connectivity.