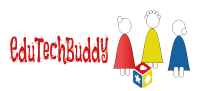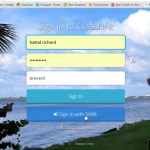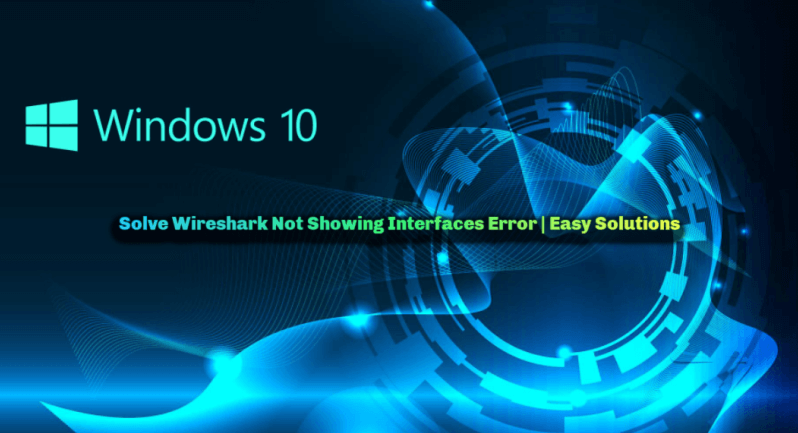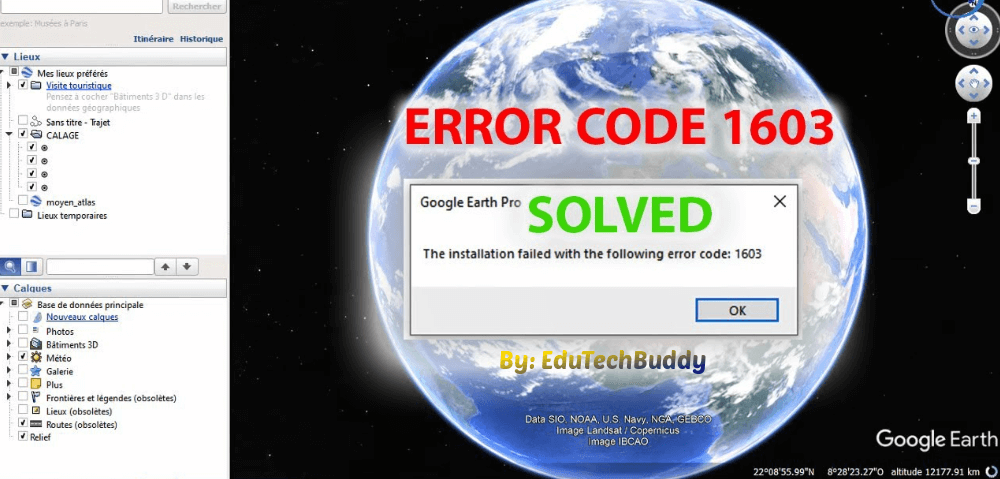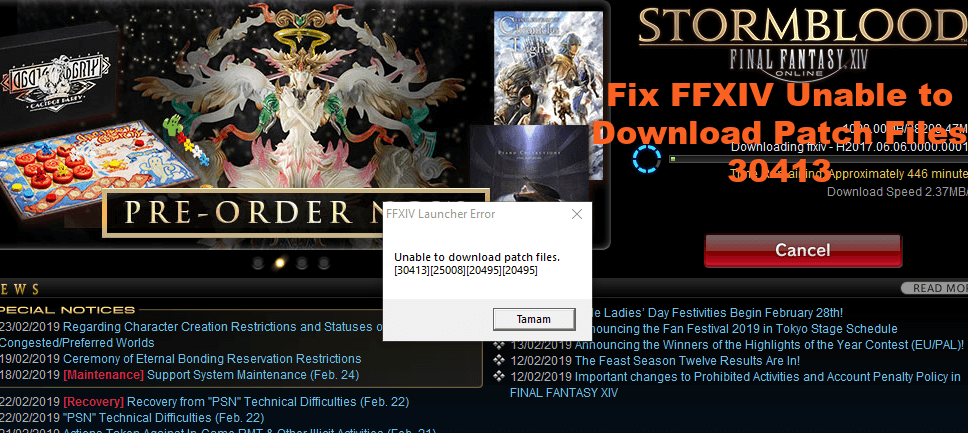Table of Contents
Wireshark is one of the most popular network security tools on the market. It’s a great way to monitor and inspect your network traffic, and it can be a very helpful tool for troubleshooting issues. Wireshark is an open-source network traffic analysis tool. It can be used to monitor and inspect your network traffic, as well as to troubleshoot issues.
What is Wireshark in actuality?
Wireshark is a network protocol analyzer that allows you to capture and inspect traffic on a network. It can be used to troubleshoot network problems, detect intrusions, monitor application performance, or analyze the flow of data.
Wireshark provides detailed information about each packet captured, including source and destination addresses, protocol type, and more. It also allows you to visualize the data in various ways, such as packet graphs or flow charts.
With Wireshark, you can quickly identify problems on your network that might otherwise be difficult to find. In addition, it provides ways to filter out unwanted traffic and drill down into specific packets for detailed analysis.
Wireshark is an invaluable tool for network administrators, security professionals, and others who need to monitor and analyze networks. Its user-friendly interface makes it easy to use even for those without a technical background.
It is one of the most powerful and popular network protocol analyzers available today.
Why is Wireshark important?
There are many reasons why Wireshark is important. First of all, it can be a great way to monitor and inspect your network traffic. This allows you to detect problems early on before they become serious. Additionally, Wireshark can be invaluable for troubleshooting issues. By inspecting the packets in detail, you can often find out what caused the issue.
Some of the common Wireshark problems

If you are using the popular network analysis and troubleshooting tool, Wireshark, there is a good opportunity you have run into at least one problem. Here are some of the most common issues users experience:
-Wireshark not showing interfaces: Perhaps the most common issue with Wireshark is that it will not show any interfaces. If you are having trouble detecting networks or devices, try running Wireshark in promiscuous mode to see if that helps.
-Wireshark not connecting: If you are trying to share data between two or more computers over a network, Wireshark may not be able to connect due to firewall rules or other compatibility issues. Try to disable your firewall for the time being and see if that solves the problem.
What are the Wireshark interface errors?
Wireshark is a widely used network traffic analyzer. It allows users to view and analyze packets captured from the network. Wireshark has a number of features that make it an excellent tool for troubleshooting and investigating network issues.

However, there are times when Wireshark will not show interfaces or other related information. This can be frustrating and lead to incomplete investigations. This article will provide you the information on some of the common Wireshark interface errors and how to fix them.
Some of the Wireshark interface errors are given below:
- The interface has been deleted or moved.
- The interface is not configured properly.
- One or more packets are corrupted.
- One or more packets are missing.
Also Read This: Easy Solutions to Fix Google Play Store Error RH 01
Solutions to solve Wireshark not showing interfaces error
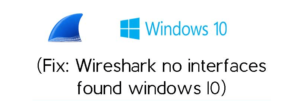
Wireshark is a commonly used tool for network troubleshooting and analysis. However, it can sometimes fail to show interfaces due to missing drivers or other issues.
Here we outline several solutions for correcting Wireshark’s interface error.
Verify your network configuration
If Wireshark is not showing interfaces or if you cannot connect to a Wireshark server, there may be a difficulty with your network configuration. Wireshark is a network protocol analyzer that helps you troubleshoot problems on your network. If Wireshark is not connecting or shows no interfaces, there may be a problem with your network configuration.
If you are having trouble connecting to other devices on your network or if Wireshark reports that it cannot find any interfaces, then you may need to check your network settings. To start, open the “Wireshark” application and connect to your computer’s wired (Ethernet) or wireless (Wi-Fi) interface.
Next, take a look at the “Interface” column in the lower pane. If there are no entries listed for the interface that you are using, then you may have lost connectivity, or Wireshark may not be able to detect your device because it is not broadcasting its presence on the network.
Common causes of this issue include incorrect IP addresses, DNS servers, and gateway addresses. To diagnose the issue:
- Start by verifying your IP address and hostname resolution.
- Check for any errors in your networking configuration using ipconfig /all.
- Test connectivity to the Wireshark server by running ping from another machine on your network.
Also Read This:Easy Solutions to Fix 1603 Error Google Earth in 2022
Check if the adapter of your network is installed and properly configured.
If you are having difficulty troubleshooting networking issues, it is helpful to check if your network adapter is properly installed and configured.
When Wireshark starts up, it will attempt to scan your computer for any active network interfaces. If you do not have any active network interfaces, Wireshark will likely report that there are no interfaces found. This means that either your network adapter is not installed or it is not configured correctly.
If you are having an inconvenience connecting to the internet or other machines on your network, it may be helpful to check if your network adapter is installed and configured. Using Wireshark can help ensure that the problem lies with your computer or network configuration rather than with the adapter itself.
Check if your interface is up and running.
If you are having trouble connecting to a network or troubleshooting problems with your computer, you may need to verify that your interface is up and running. One way to do this is to use the Wireshark tool. This software can show you all of the active network interfaces on your machine, as well as any errors or issues that may be preventing them from working properly.
If Wireshark displays no interfaces when you try to open it, it may be because there are no active networks connected to your computer. In this case, you must need to install a network card or reconfigure your networking settings. If Wireshark still fails to connect after trying these things, it’s possible that the server is down or unreachable. In this case, you’ll need to contact the server administrator for more information.
Also Read This: Easy Solutions to Fix FFXIV Unable to Download Patch Files 30413
Verify that the serial ports are operational
Serial ports are an important part of any computer system. If they aren’t working, your system won’t be able to communicate with external devices. You can examine to see if the serial ports are operational by using the Wireshark tool. First, you need to identify which serial ports are available on your computer.
To do this, open Wireshark and click on the “Interface” menu item. You will then see a listing of accessible serial interfaces. If one or more of the serial ports is not operational, you will not be able to use Wireshark to inspect it.
In order to test if a serial port is operational, you will need to connect a wire to it and start Wireshark up. Then, you should wait until Wireshark shows a connection being made between the computer and the serial port.
Some important things which you must need to know are:
- If Wireshark is not detecting any interfaces on your computer, it may be because the serial ports are not operational. Ensure that all of the cables are properly connected and that the serial ports are turned on in your computer’s BIOS or operating system.
- If Wireshark is detecting no interfaces, it may be because your computer does not have any installed serial port. You can install a serial port driver from the software provider for your computer, or you can use a USB to serial converter.
- If Wireshark is connecting to other computers but not showing any interfaces, it may be because the network is down or there is a firewall blocking communications between your computer and the other machines. Try restarting both computers and disabling any firewalls in between them.
Test the network connectivity by pinging a known address
A network administrator is always on the lookout for any issues with the network. One way to test the network connectivity is by pinging a known address. When performing a ping, both the sender (in this case, Wireshark) and receiver (known address) send ICMP to echo requests to each other. If you are connected to a LAN, your computer will reply with an ICMP Echo Reply.
If you are using a VPN or tunneling service, your computer will not reply because it will be behind a proxy server or tunnel endpoint.
If you are having trouble diagnosing network connectivity issues, try pinging a known address. Ping can be utilized to check the network connectivity by sending a packet from one computer to another. In this example, we will use ping to test the network connectivity between two computers.
First, you need to install the Wireshark command-line tool on both computers. Next, open a terminal window on each computer and type the following command:
ping [IP Address or Hostname]
For example, if you wanted to ping 192.168.1.100, you would type:
Ping 192.168.1.
Verify the cable connections between devices
Whenever you start Wireshark, it will attempt to scan your network for active interfaces. If it cannot find any interfaces, it will display the following message: “No interfaces found.” This can be an indication that something is wrong with your network cables or connections.
Here are some tips for troubleshooting this issue:
-Check that each cable is properly plugged into both the computer and the device it’s connecting to. Ensure all of the cables are of the same type (e.g., Ethernet, USB, etc.) and length.
-Ensure that there are no obstructions in between the devices (e.g., walls, furniture).
-Check that all cables have been connected correctly at both ends of the cable run.
-Try connecting one device directly to another device on your network instead of through a computer or hub.
Check for defective or mismatched drivers.
Suppose you are using the popular network analysis software, Wireshark, and are encountering problems with your computer connecting to or displaying data from other devices on your network. When a driver is not properly installed or configured on a device, it can cause communication between the device and the operating system to be impaired. This can result in problems such as Wireshark not showing interfaces or Wireshark not connecting.
To determine if a driver is malfunctioning, first try uninstalling and reinstalling the driver. If that does not fix the problem, you may need to contact the manufacturer of the device for assistance. In most cases, installing the latest driver version available from the manufacturer will remedy any issues with connectivity.
Also Read This:Easy Solutions to Fix Windows 10 Critical Process Died No Safe Mode
Reset or reconfigure Wireshark settings
To reset or reconfigure Wireshark settings, follow these steps:
- Open Wireshark.
- Click the “Interface” button in the main toolbar, and then click the “Interfaces” tab.
- Verify that the correct interfaces are enabled and active. If an interface is not active, disable and re-enable it as desired.
- If you want to disable all interfaces except for one, select all other interfaces and click the “Disable” button next to “Interfaces.” To enable only one interface, select it and click the “Enable” button next to “Interfaces.
Use a third-party network analyzer.
If you’re having trouble understanding or troubleshooting network issues using the built-in tools on your computer, you may need to consider using a third-party network analyzer. A network analyzer is like a microscope that can see inside your computer’s networks and devices. By using a network analyzer, you can gain a better understanding of which ports are open and why certain communications are failing.
-Wireshark is not always able to display interfaces or devices properly. Ensure that all your hardware is properly connected and that Wireshark is connecting properly before starting Wireshark.
-Be aware that some third-party network analyzers require drivers to be installed in order to function properly.
Disable unnecessary services
- If you’re not using a particular service, you can disable it to improve your computer’s performance.
- You can disable Wireshark and other applications that aren’t necessary by using Windows Services Manager.
- By disabling unnecessary services, you can free up disk space and improve your computer’s overall performance.
- Use the Wireshark utility to check if any of your network connections are disabled or not working properly.
- Disable unnecessary services to improve the performance of your computer and save money in the long run.
Conclusion
In conclusion, if you are experiencing the Wireshark interface error, there are a few easy solutions that you can try. First, ensure that your network connection is stable and free of any interference. If that does not fix the error, try restarting Wireshark.